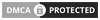These days physical paperwork is rarely a necessity. In this regard, the best document scanner for iOS help in a smooth transition to a paperless office. Also, it ensures converting paperwork into PDFs for digital or online document storage. However, you don’t have to invest in OCR software and hardware when it comes to document scanning as most of these apps have in-built OCR features too.
Apps that are readily obtainable and accessible for mobile devices will be beneficial for scanning. These apps will help scan from work invoices, business cards, documents, handwritten notes, whiteboard presentations to receipts. Scanning apps create a PDF copy, allow editing the file as required before saving. The document editing and management alongside the cloud storage help manage digital archives, which are essential aspects of using the best document scanning app.
Introduction to QuickScan – Best Document Scanner for iOS: Developed by Technostacks
QuickScan App is the best Document Scanner for iOS developed by Technostacks, which is recognized as one of the best document scanners for iOS that can scan photos, docs, receipts, and more. QuickScan App serves as a multilingual app that can scan files and simplify work without having to use an expensive scanner tool or device.
You can use the application anywhere. QuickScan App makes it easy to store essential archive data and keep the document confidential. Also, the app allows the creation of data or images in one single document. That said, it makes it easier to change the file in PDF format.
Here is a guide to scan documents with an iPhone that behaves as the user manual to introduce you to noteworthy features of the QuickScan App while also providing basic know-how of how to use the QuickScan App for scanning documents.
You can download here QuickScan app for iOS
How to scan documents using QuickScan App on iPhone?
You can read this latest post on iPhone 13 vs iPhone 12
How to create a document by taking a photo?
First & foremost download the QuickScan – the best Document Scanner app for iOS. Place the document, photo, image, receipt, invoice, business card etc in front of the smartphone camera and the app automatically detects and scans the document in the Auto mode and if you select the manual mode, click the scan button to get the scanned copy of your documents.
Now you can save the document in the App itself, share and store in cloud for archives etc. Before sharing, you can convert the document to PDF or JPG by clicking on format type. The JPG and PNG option downloads the current selected scanned page that will help you in saving the file in the desired format. You can also edit the file size as per your requirement or keep it original as it is.

How to scan a document by picking an existing image?
Once the QuickScan App is installed, steps to scan an already existing image or document become fairly easy. You just need to open the Gallery where the image/document is saved, click scan and create a new scanned document. All you need to do is appropriately locate the image to scan and save as PNG format and scanned document as a PDF or jpg document. Ensure that you select your desired type and then save the file to your device.
How to display documents in a list view? How to change the scanned file name?
You can save the scanned document and images in the App itself. There are various options in the app that allows saving the scanned pages in an organized and easy to find way. First, change the scanned file name with that of your choice that helps you to identify the document easily.
You can save the scans in a list view as per the naming for the identification or else in thumbnail format that enables easy retrieval of the scanned documents. Further, the App also enables to sort the scanned documents by created date, size, and name. You can also create folders to the group and save multiple scanned images in one for your convenience and instant accessibility. Also, you can wish to change the name on the folder, and for that, you can opt for the standard procedure to rename document files.
How to share a single document?
You can share an already saved document with the help of QuickScan, which is a precise OCR scanner app. When you have already saved a file to the QuickScan app, you will have to simply click on Share and opt for the social media platform, mail, drive or the other means you want to share the files through. After that, you will have to pick the concerned ids, names or addresses with whom you want to share the file.
How to secure your document?
QuickScan App has an interesting locking feature that helps to safeguard your scanned documents and images. Scan documents in the latest iPhone or iPad and at time of saving the document, there is an option of Securing File with PIN. Enter a 4 digit Password or PIN for a document you want to be confidential. It will again ask for password confirmation. Once added, your scan is secured.

When you share the document with anyone, you also need to share the PIN with it to access the document. This stops the important documents from going in the wrong hands and also respects user privacy. Also the PIN can be removed from file as well.
How to display multiple images into a single PDF?
You can combine a group of images into a PDF file. Ensure that you check multiple files after scanning that you want them to appear in the single PDF file.
- Rename these files to sort the way you want.
- Once images are in the right order, select them all.
- There you will have to right-click on them.
- There you can notice the sequence of the images, if not proper, choose the rearrange feature in Edit bar to arrange the pages as per required order and then proceed to merge into a single PDF.
- After images have been selected, swipe from right to left.
How to enhance image quality?
Photo enhancers in the QuickScan App can enhance the images. That said, go to filter option in the App that allows enhancing color, providing black and white effect or grayscale. Increasing the number of pixels will add resolution to the image.
How to crop, arrange and rotate documents?
Pick the Crop tool from the main Edit toolbar of the QuickScan app. The Crop tool interfaces with the PDF scanner app lets you also select the cropping frame size from the set of standard formats. The alternative is adjusting it manually by dragging the frame borders.
Also, you can rotate all or selected pages in a document. Rotate images using the rotate tools. You will have to upload a file. Select the single page that can help you rotate and click the rotate clockwise or rotate counterclockwise button.
Also, you can arrange the documents, including single pages or multiple pages that are not ordered consecutively. For reordering the pages, you will have to simply drag and drop them. Also, you can delete any selected file by simply dropping it in the trash.
How to annotate a document; add title, note, highlight, E-sign, stamp, and remove note?
You can easily annotate a document scanned with QuickScan. QuickScan automatically converts and optimizes it for editing. QuickScan prepare your document and let you edit your documents easily.
You can add signature and annotation. Also, you can use an eraser or pen. With the editor tool, you can add title, annotation, note, highlight, stamp, and remove the note.
How to generate OCR images to text?
OCR is a premium feature of the Quickscan app that allows converting scanned files to editable word documents. After uploading a file or scanning directly, you can start the OCR feature. Just click on OCR and the app recognizes the word and converts it to editable text.
Key Takeaways
Features of the QuickScan app make it the best document scanning app for iOS. That said, the app allows scanning of docs right away. It is a lightweight app that is ultra-fast to operate and ensures offering you an extensive series of choices that can let you access diverse options.
Also, you can use the QuickScan app, which is the best Scanner app that can save files in the PDF or JPEG extension type. What makes the QuickScan app a perfect choice is that scanning through it, is pretty simple and straightforward. Also, you can edit documents as per the requirements. Ease of use, convenience, and accessibility favor the use of the QuickScan app, and so it is beating out the competition..
In addition to scanning PDF, you can make PDF conversion for free of cost with desktop-based solution like itspdf. Apart from this iOS app, you can navigate to cardscanner.co using the Safari browser and start extracting text from scanned documents, PDFs, or images with best OCR process.