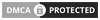Do you use an iPhone and need to leverage its split-screen functionality? If so, this blog post will showcase how to split screen on an iPhone. A split screen can be more useful and creative when matched to a simple screen.
With a split screen on your iPhone, you can easily access two websites or mobile apps simultaneously. Split Screen was introduced with iOS 13 and simplifies the efficient management of day-to-day tasks. We will show you how to be productive while also enabling multitasking.
Additionally, we will discuss alternative options and 3rd party applications to split screen on iPhone and how to enable multiple app displays on iPad. So, let us get started on how to split screen on iPhone.
What is the Meaning of Splitting the screen on an iPhone?

Source: App Support Community
On some of the iPhone devices, a multitasking feature known as Split Screen or Split View is readily accessible. Splitting the screen on an iPhone means you can operate two apps or websites synchronously, each of them consuming half a portion of the screen.
This specific functionality assists you in being more creative and resourceful by enabling you to utilize information from one application or site while working on the other one.
If you have the latest iPhone model, you can facilitate the iPhone split screen mode from the available settings menu.
To split the iPhone screen, please Go to the settings -> Display and Brightness -> Display -> Zoom -> Set -> Utilize Zoom.
After you have enabled these technical settings, turn your iPhone device horizontally. Introduce the application you want to utilize, and it will automatically and precisely switch to the split screen mode. So, the answer to can you split the screen on the iPhone is affirmative.
Related Article:- iPhone 13 vs iPhone 12
How to Split Screen on iPhone?
While iPhones don’t support split-screen multitasking inherently, you can achieve this functionality by installing an alternative application. Another approach is to leverage Air Display, which allows the use of an Android phone as a second screen for an iPhone. Here are the three best apps to utilize split view on iPhone.
1. WebDuo Pro

WebDuo Pro is one of the topmost iPhone split screen applications accessible on the App Store. This application is a unique web browser that allows a diverse user base to explore and easily browse two sites in parallel. Nevertheless, this selection does not allow the synchronized use of two applications concurrently.
You can use split screens with this app in specific browsers like Safari or Chrome and not on applications like WhatsApp and Instagram. This app is not free and its paid version costs $1.99.
2. Split Screen View

Split screen view is suggested to be used and is accessible in a free version that enables concurrent exhibition of content. This is applicable to sites and applications such as Instagram or Twitter.
You are in full control of what screen contents you would like to make accessible with this specific app. One downside is the application design which is somewhat outmoded or out of style. However, if we consider its usability – it is one of the finest split view apps in the current market.
3. Split Web Browser

Split Web Browser a diverse app and one of the top split screen applications allows you to have an iPhone separated screen. Like that of the WebDuo Pro application, this app can be effortlessly downloaded for free from the App Store and allows you to operate two browsers concurrently.
It is not probable to leverage it with other apps such as Twitter, Facebook Messenger, or TikTok at the same time. However, the positive thing is that even though it is free the application is free of advertisements.
Split Mode is Not Accessible on All Models
Split-screen iPhone feature is not leveraged by many people on a regular basis. Even though the iPhone screen split view is an advantageous choice, less users are completely aware of this functionality.
So, the obvious reason for its less usage is that not all phones have this feature and not everyone is informed how to effectively leverage iPhone split view functionality.
iPhones with a suffix Plus Max, Plus, or Pro opening with the model 6 are included in this set of access to split mode. And the cheaper phones do not fully back this functionality. This means that you can leverage this feature if you are utilizing an iPhone 6s Plus model.
This split screen mode is obtainable from iPhone 13 series, iPhone 14 series to iPhone 15 series. Nevertheless, not all expensive vintage or all higher iPhone models back this feature.
In addition, some Apple users are not fully aware of this functionality even though it is a valuable feature. Sometimes, it is even available but the iOS default mode is not activated by the user to use a split screen feature. You are required to hold your device crosswise or horizontally as per your position to readily access this function.
Third-party Split-Screen Apps
There are third-party applications such as Instagram, Snapchat, and Ola which are not well-suited to split screen mode. In such scenarios, it is worthwhile to use split screen mode with other third-party apps such as WhatsApp, Swiggy, Zomato, Flipkart, Amazon, and more.
To find which applications are compatible in split screen mode, you can long-press the recent button –> beneath the application list, and explore applications by holding split box on the right-side corner. If you do not find the split screen selection in any of the applications. It means that the application is not companionable in split-screen mode.
Related Article:- What Is Apple “Tap to Pay”
How can You Enable Multiple App Displays on the iPad?
With iPadOS, you can enable multiple app displays and work with more than one application at the same time. Find out how to leverage the multitasking menu, the Dock and Spotlight to work with multiple app displays.
Apps that back multitasking can be utilized in diverse ways like split view, slide over and centre window. You can facilitate multitasking by utilizing the Multitasking menu, the Dock or Spotlight.
Using the Multitasking Menu to Display Multiple iPad Apps
1) Open an application.
2) Tap the Multitasking button located at the screen top.
3) Tap the Split View or the Slide Over button.
4) The present application will move aside and the Home Screen will appear.
5) Tap the next application on the Home Screen.
Leverage the Dock to Open Multiple iPad Applications
1) Open an application.
2) Slide the finger up right from the bottom edge of the screen till the Dock comes up and then release the same.
3) Hold the other application right in the Dock, then quickly drag it up out of the Dock.
Use Spotlight to Open Multiple iPad Applications
To leverage Spotlight for multitasking, you are required to have a keyboard directly connected to your iPad.
1) Open an application.
2) Tap Command (⌘) – Space bar on the keyboard for directly opening Spotlight.
3) Start typing the name of the other application you need to open up.
4) Hold the other application’s icon when it comes up in Spotlight results, then instantly drag it out of Spotlight.
You can also utilize an App-based Library to open up numerous iPad applications.
Related Article:- How To Turn on 5G on iPhone 11?
How does Split Screen View on iPhone Work?
Choosing “Split view” will shrink down the application to half of the total screen size. It will enable you to pick a second app from the application picker. There will be a list of applications opened, however, not all of your applications.
Consequently, you should open these two applications before trying the split-screen. There is a black line between the two applications.
iPhone split screen mode allows notifications and the time, calendars, messages, and internal information that appear and is displayed on this particular mode. When you are operating an app that has this functionality, your screen will split automatically to showcase the functions like time.
There is an untouched copy of iPhone Split-screen Mode which offers iOS information about the iOS. Jailbreaks can be utilized to unleash added characteristics, including split screen on iPhone.
Use of Multiple Apps on iPad
With iPadOS 15 or advanced versions, you will possibly find it simpler to utilize the multitasking toolbar and multiple apps to work with different windows on iPad. Open the foremost application. Click the three-dot icon at the topmost location of the screen to showcase the toolbar, which leads to three diverse settings:
If you select Slide Over, the present application moves out of the way and enables you to choose the other application from the home screen. Open the other application, like Messages, and the new application opens up in the full mode, while the Photos application slips into Slide Over-based mode.
If you need to shift to Split View-based mode to view the two windows side by side, click the 3-dot icon on the Photos application to directly open up the multitasking toolbar. Click the Split View setting on the toolbar and select Left or Right Split. The two applications then come up in the Split View-based mode.
Are There Any Other Options Available to Split Screen on iPhone?
The screen splitting functionality on iPhone and other Apple devices are only obtainable on precise devices. While principally envisioned for iPads, with Slide Over function, you can open a second application over the prime program in an explicit floating window.
With real split screen feature you can actually view two different contents concurrently. The original feature turns the use of the iPhone twice as exciting.
Another choice of this feature is to install specially developed apps. A diversity of applications is accessible on the App Store that is explicitly made to match the iPhone split screen mode on the devices. These apps do an effective job of showcasing two screens in addition to each other or side-by-side.
Key Takeaways
In conclusion, the best approach to activating split-screen mode is to straightforwardly rotate the iPhone to a precise landscape mode. When you leverage an application that backs this functionality, the screen automatically splits. To enable multitasking, better ensure in advance that all of your applications are explicitly well-organized.
Most iPhone users do not explicitly leverage the split-screen mode consistently. It is a very advantageous function that only some people are aware of. It is because there is no authorized screen split.
The one on the menu is not an out-of-date split screen mode. The mode’s accessibility is precisely determined by your smartphone’s compatibility aspects. This functionality is not obtainable on all iPhone models. The split screen feature is even an effective approach to make great use of all the screen space obtainable on the iPad.
FAQs
1. How to do a split-screen on my iPhone?
If you have the latest iPhone model, you can use the iPhone split screen mode from the settings section. To split the screen, use these steps – Go to the settings -> Enable Display and Brightness -> Display -> Zoom -> Set -> Utilize Zoom. After you have enabled these specific settings, turn your iPhone horizontally. Introduce the application you require to utilize, and it will automatically switch to the precise split screen mode.
2. How to use a split screen in an iPhone?
The screen splits into two windows when split-screen mode is activated in an iPhone. You can rotate the iPhone into Landscape alignment to enable the split screen mode. It splits the screen automatedly when leveraging an app that backs this feature in an iPhone device.
3. How do I use my split screen?
To use a split screen first organize the diverse applications you are planning to leverage and unleash added features and functionalities. You can effectively enable multitasking on the iPhone, iPad and other devices using a split screen feature.
4. How do I fix my iPhone split screen?
There are few probable reasons for the issues in iPhone split screen. These can be the feature is not aided or is disabled in the settings. You can resolve this by trouble-shooting or restarting the device.
5. How to do a split screen with Apple?
Click the control-up arrow to enter mission control. Then, next step is to drag a window from Mission Control onto the full-screen application in the Spaces bar. Tap the Split View. You can even drag an application thumbnail onto the other directly in the Spaces bar.
6. How do you split the screen into two?
For several people, being capable of splitting the screen into two is the basis of fruitful outputs. It is possible to split the screen into two and switch amid recently opened applications by swiping up from the bottom of an iPhone screen.
7. How do you split screen on the new iOS?
Open an application. Slide up right from the screen’s bottom edge till the Dock comes up, then release. Hold the second application in the Dock, then swiftly drag it up out of the Dock. If you drag the application, it will directly appear in a precise Split View with the existing application.
8. How do I split my second screen?
To activate the split screen functionality and split the second screen in an iPhone, you can concurrently press the ‘Home’ and ‘Split Screen’ buttons. Split screen is a practical and useful feature to boost your productivity. You can drag and drop content between applications through this feature.
9. What is the shortcut for split screen?
Choose the window you need to split up through the title bar, and at that point press the keyboard shortcut Windows key and click the left or right arrow.
10. How to have two apps open side by side on my iPhone?
Open the first application. Then, swipe up the screen to use the App Switcher. Pinpoint the second application you need to open, then click and hold its icon. Drag the second application to the left or right edge of the screen till it opens up in Split View together with the first application.