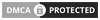Are you seeking the key to safeguarding your online privacy? Look no further! We’ve curated comprehensive guides to help you delete incognito history on various devices, empowering you to navigate the digital realm with confidence.
Whether you’re using Android, iPhone, Mac, or PC, our expert tips ensure your online activities remain private, avoiding embarrassing encounters and optimizing device performance.
In this detailed guide, We’ve provided foolproof methods to clear your incognito history effectively. From enhancing your privacy to managing device storage, we’ve covered it all.
So, buckle up and embark on a journey toward digital security and seamless browsing. Let’s dive in the knowledge to protect your online presence while exploring the vast wonders of the internet!
Why Should you Delete Incognito History on Android?
Privacy Concerns
The primary reason individuals delete their incognito history is to maintain privacy. Incognito mode is designed to allow private browsing, which prevents the browser from storing any information about the websites you visit, such as search history, passwords or cookies.
However, clearing the secret history ensures an additional layer of privacy, especially when sharing the device with others. By clearing this history, users can protect their online streaming activities from prying eyes and maintain their privacy.
Avoiding Embarrassing Situations
Delete Incognito History also helps individuals avoid potentially embarrassing situations. Sometimes, while in incognito mode, people may visit websites or search for content that they prefer to keep private.
Clearing the secret history ensures that accidental searches or use of a shared device won’t lead to awkward encounters. Whether it’s planning a surprise, researching personal topics, or exploring sensitive topics, managing secret history can prevent uncomfortable situations and maintain personal boundaries.
Managing Device Storage
Another practical reason to delete Incognito history on Android devices is to manage device storage efficiently. Over time, browsing history, even in incognito mode, can accumulate and consume valuable storage space on the device.
By regularly clearing secret history, users can free up storage, ensuring that their devices work smoothly and efficiently. This practice becomes especially essential for devices with limited storage capacity, helping users optimize their Android experience and maintain enough space for other apps and files.
Thing you should know about Incognito History
Chrome won’t save the following information in incognito history
- Browsing & Download History
- Form & Search History
- Active Logins
- Cookies & Caches
- Offline Website Data
Your Incognito Activity is Still Visible to
- Website that you visit
- Your internet service provider
- Parental tracking software
How to Delete Incognito History
Delete Incognito History on Phone/ Mobile/ Android
Here is a step by step guide on how you can delete your incognito history in an easy and effective way.
1. Launch Chrome Browser

Start by unlocking your Android device and opening the Google Chrome browser.
2. Access DNS Settings
In the Chrome address bar, type “chrome://net-internals/#dns” and press “Enter”. This takes you to the DNS query page, a crucial step in deleting your incognito history.
chrome://net-internals/#dns
3. Clear DNS Cache
On the DNS query page, spot the “Clear Host Cache” button. Give it a tap! This action clears your device’s DNS cache, effectively delete your incognito browsing history.
4. Close Chrome Completely
To ensure the changes take effect, fully exit the Chrome app. Make sure it’s not running in the background.
5. Reopen Chrome and Verify
Launch Chrome once again. Voila! Your incognito browsing history has now vanished. You can now enjoy private browsing without any worries by knowing your browsing remains your secret.
How to Delete Incognito History on iPhone?
By following these simple steps, you can confidently safeguard your privacy and enjoy worry-free incognito browsing on your iPhone.
1. Access Control Center
Begin by opening your iPhone’s Control Center. You can do this by sliding your finger up from the bottom of the screen. Alternatively, simply swipe up from the bottom of the screen to reveal Control Center.
2. Enable Airplane Mode

Within the Control Center, locate and tap the airplane icon to activate Airplane Mode. Enabling this mode temporarily disables Wi-Fi, Bluetooth, and cellular connections, creating a controlled environment for delete your DNS cache and incognito browsing records.
3. Clear DNS Cache and Browsing Records
While in Airplane Mode, your iPhone’s DNS cache and incognito browsing records will be deleted automatically. This action ensures that any trace of your private browsing is effectively removed.
4. Deactivate Airplane Mode
Once the DNS cache and incognito history have been deleted, deactivate Airplane Mode. Tap the Airplane icon again to resume normal phone usage.
5. Regular Maintenance (Optional)
To maintain continuous incognito history clearance on your iPhone, you can repeat these steps whenever necessary. This approach ensures your private browsing habits remain confidential, providing you with peace of mind while using your device.
How to Delete Incognito History on a PC and Laptop
Here are easy steps to follow and your history on incognito mode will be deleted from your laptop or pc.
1. Access Run Command Window
Begin by pressing the Windows key + R on your keyboard. This action opens the Run Command Window, a portal to advanced system configurations.
2. Open Command Prompt with Administrative Rights
In the Run dialogue box, type “cmd” and press “Ctrl + Shift + Enter”. This ensures you open the Command Prompt with administrative privileges, granting you the necessary authority for performing critical tasks.
3. Enter the Command to Flush DNS
In the Command Prompt Window, type “ipconfig /flushdns” and press the “Enter” key. This command triggers the process of clearing your DNS cache, effectively deleting all recent browsing data from your PC or laptop.
How to Delete Incognito History on Mac
These comprehensive steps will delete your incognito history on your Mac. And enhance your online privacy and security.
1. Access Utilities
Begin by navigating to Applications on your Mac device. Within the Applications folder, find and select Utilities.
2. Launch Terminal
In the Utilities section, locate the Terminal application. Double-click on Terminal to launch it. Terminal is a very powerful tool that allows you to perform various tasks, including deleting your incognito history.
3. Enter the Command
Once Terminal is open, a command line interface will appear. Type the following command:
“sudo killall -HUP mDNSResponder”
After typing the command, press the “Enter” key. You will be prompted to enter your Mac’s password to continue. Note that when entering your password, you won’t see any characters on the screen; this is a security measure.
4. Clearing Process
Executing the command will initiate the process of clearing your DNS cache. This action effectively erases all traces of your incognito browsing session, ensuring your online activities remain private.
FAQs on How to Delete Incognito History
1. How Often Should Incognito History Be Deleted?
The frequency of deleting incognito history depends on your privacy preferences and browsing habits. If you prioritize privacy, consider clearing it after each session. Regular deletion ensures your online activities remain confidential, especially when sharing devices or using public computers.
2. Can Deleted Incognito Data Be Recovered?
No, once incognito data is deleted, it cannot be easily recovered. Incognito mode is designed to depart no traces to your tool. However, it is important to note that other entities, like net service providers, would possibly still have access for your on-line activities, so usually use incognito mode responsibly.
3. Is Incognito Mode Completely Secure and Anonymous?
Incognito mode offers limited privacy. While it prevents your browser from storing certain data, it’s not completely secure or anonymous. Your activity is still visible to websites, your internet service provider, and potential surveillance. For enhanced security, consider using a virtual private network (VPN) in conjunction with incognito mode.
4. Can I use Incognito mode to stay anonymous online?
Incognito mode provides limited privacy. While it prevents your browser from storing specific facts, it doesn’t make you absolutely nameless. It’s crucial to be aware of different entities, like web sites and internet carrier carriers, that could still tune your online sports.
5. What Are the Best Tools for Secure Browsing on Android?
Several tools enhance secure browsing on Android devices:
VPN Services: VPN encrypt your internet connection, enhancing online privacy and security.
Privacy-Focused Browsers: Browsers like Firefox Focus and DuckDuckGo Privacy Browser prioritize user privacy, blocking trackers and ads.
Antivirus and Security Apps: Install reputable antivirus apps that offer browsing protection features to detect and prevent malicious websites.
Ad Blockers: Ad blockers not only improve browsing speed but also prevent malicious ads and trackers from compromising your privacy.
By adopting the best practices outlined in this guide, you are empowered to explore the digital world with confidence and peace of mind. Your online privacy is important, and armed with this knowledge, you are now well equipped to effectively protect your digital footprint. Stay alert, stay safe and continue your online journey with the assurance that your privacy is in your hands.
Happy browsing!