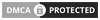From depositing checks to audio recording, and even air travel, our phones have evolved into an all-in-one set of life planners and productivity tools. Our smartphones are so versatile actually, that I’d bet very few are actually using the full range of their capabilities for productivity on the go.
There are so many apps available for scanning documents with various features. But what to choose for document scanning? There are some hacks for scanning documents without using any apps that we will discuss in this article.
Let’s see some decent apps available for document scanning.
Document Scanning using Mobile Application:
Quick Scan – Document scanner app
If you have to digitize documents very often, then QuickScan App is an ideal Smartphone scanning app available on iOS and Android that can help you do that. This PDF scanning App provides a wholesome scanning experience. This one is a free scanning app for those that need basic document scanning, saving, and sharing documents. A simple straightforward scanner app to capture clean PDF scans of documents.
The premium version of QuickScan App features OCR text recognition and conversion to text and Annotation such as add, edit notes, highlight, and mark up scanned text, E-signatures and stamps. The App is multi-lingual & available in German, Hindi, French etc. The App can be used to scan everything from receipts, invoices, handwritten text, whiteboard notes, business cards, photos etc. Another powerful feature is an Image filter to enhance scan and password protection to document for a secured and safe scanning experience.
Genius Scan
On both Apple iOS and Android, the software is available for free in the app stores. Genius Scan is a popular scanner app that lets you digitize your images while on the go. Without having to click a button, this scanner can auto-detect the document, rectify any perspective distortions, and automatically capture the shot. As suggested by Rameez Usmani, Chief Marketing Officer (CMO) at PureTuber.
Smartphone Scanning Apps
It is past time to say goodbye to traditional scanners in the age of the smartphone, which has everything. Simply download a document scanner application on your mobile device, whether it is an Android or an iOS device, and your scanning issue will be resolved.
There is a wide range of scanning applications accessible, including Tiny Scanner, QuickScan, AdobeScan, ScannerPro, and Zoho scanner, to name just a few of them. It is easy to use, free, and produces high-quality, clean, and clear scans, as well as a password-protected option for editing, annotating, and OCRing. Documents are safely kept in the cloud, and there are numerous ways to share them with others.
PDFelement
Lauren Cook-McKay here, Director of Marketing & Content of Divorce Answers shares recommendations for this app.
On both Apple iOS and Android, the software is available in the app stores. PDFelement is a highly rated program with a free version that allows you to simply convert your images to PDFs. This scanner tool allows you to not only take photos of documents for conversion but also to convert images from your photo album into PDFs.
Scanbot
On both Apple iOS and Android, the software is available for free in the app stores. Scanbot, widely regarded as the most advanced PDF scanner, is simple to operate. To help you scan and convert rapidly, this application employs auto-optimization, blur-reduction, and several color settings. You may also transmit your papers as a fax or email directly from the Scanbot app.
Some tips for scanning without document scanning app
Scanners are no longer required for the scanning of your documents. It’s as simple as picking up the phone and dialing. There are several apps available for both Android and IOS devices, as well as a dedicated website from which you can scan documents. You only need to take images of the document, and the app will automatically scan it and provide you with numerous filters so that you may choose how your document should look. It also transforms the documents into other formats depending on your preferences. I’ve been using it for the past couple of months and have been extremely pleased with it so far. Says Jared Bauman Co-Founder Photography for Real Estate
The text genie
Tiny Scanner:
Sep Niakan here, Managing Broker of Condoblackbook says that, if you’re searching for something basic, here’s a wonderful document scanning app you may use. Many of the extensive features offered by many other smartphone scanning apps aren’t often required. Instead, you want something that simply does the job – nothing more, nothing less. Tiny Scanner has a straightforward user interface. It allows you to scan documents in grayscale, color, or black and white. After you’ve taken the scan, you can adjust the contrast level to make it easier to view.
The software identifies document edges, however, you can change them before saving the scan if necessary. It includes the possibility to add a password to your files as one of its features. It costs $5 once and gives you access to unlimited document scans, batch scanning, AirPrint, and cloud services.
It is compatible with both iOS and Android devices.
The Android scan method uses Google Keep, Google’s cross-platform note-taking app, which allows you to extract text from scanned documents and save it as plain text. Simply open Keep and tap the camera icon in the lower right (or, if you prefer, use the same App Shortcut method described above to create a new photo note directly from your home screen). Take a photo of your document, then open it and tap the photo you took. Suggests Daniel Carter Marketing Manager of Loanx.
How to Scan Documents on Android Using Microsoft Lens:
Lauren Cook-McKay here, Director of Marketing & Content of Divorce Answers answers that while scanning documents with Google Drive on Android is simple, you may not enjoy the app for any reason… Maybe you don’t want to use a Google account, or you don’t want every scan you produce to be uploaded to the cloud.
In that scenario, there are a plethora of useful mobile document scanning apps. One of the greatest will be highlighted: Microsoft Lens. It’s a basic Android document scanner that allows you to store your scans as local files, which solves Google Drive’s major flaw.
After you’ve installed Microsoft Lens, launch it to get started. During the quick introduction, you’ll be given some basic information about the app and asked to authorize access to your images and camera. After that, Lens allows you to begin scanning right away.
OCR (Optical Character Recognition)
Marc Stitt CMO of FMX, tells about OCR (Optical Character Recognition)
It is One of the most useful scanning hints is to make use of optical character recognition (OCR). With OCR (Optical Character Recognition) software, such as Adobe Acrobat, you can scan your PDF document’s characters to change the text or search for certain words and phrases. It reads scanned photos and turns them into words. You can only get an image of a document by using standard scanning.
Scanned papers can be imported into a document management system with searchable content. It’s like taking your file cabinet and keeping it on a server or in the cloud. This tool is becoming increasingly popular. As a result of OCR, there is no longer any need for paper filing.
To edit and supplement documents and even reuse the text afterward, OCR can be a useful tool. It makes it possible for other people to look up and use content from a document. Optical character recognition (OCR) is a favorite among those who work with living documents that require constant modification and updating. Says Sumit Bansal, Founder, and CEO of TrumpExcel.
Take note of the image text
You’ll find an option labeled “Grab image text” in the three-dot menu icon in the top-right corner of the screen. When you tap it, every word from your physical paper will show as text inside your note. You can change it, copy and paste it, or do anything your heart wishes with it.
The cumbersome in-office scanner will almost certainly continue to play a role in our lives for years to come, but it isn’t always handy or available. When you need to capture a page rapidly on the road, these two approaches can help you get the job done quickly—and have everything you need in the palm of your hand only seconds after you start. Gerrid Smith CMO, Joy Organics.
Scan Documents with the Notes App
You can also scan your paper documents for free via the Apple Notes app, much like with Google Drive. Use it by opening the app and selecting “New Note” from the bottom right corner. Select Scan Documents from the Camera option.
The camera will begin scanning the image as soon as this key is pressed. The image is captured when you press the shutter button on your camera. Once it has been captured, you can edit it by dragging the image’s outside circles to the desired location. To keep the scan on your device when you’ve finished editing it, simply tap the Keep Scan option.
Microsoft Office Lens:
If you’re looking for a free and dependable scanner program that works well with Microsoft Office, go no further than Microsoft Office Lens. You may use this program to swiftly scan documents, business cards, and whiteboard images. Furthermore, you can export a document as a PDF, save it to Word, PowerPoint, OneDrive, and so on, or simply share it with others using third-party programs. Office Lens is simple to use, has a clean and minimalistic user interface, and is available for free on both Android and iOS. Adam Wood, Co-Founder of RevenueGeeks
Use Continuity Camera
Continuity Camera is a built-in feature in both macOS and iOS that allows you to handle the camera on your mobile device straight from your Mac. You may also rapidly transfer photos and scans directly from your smartphone to a computer document.
Notes, Mail, Messages, TextEdit, Keynote 8.2, Numbers 5.2, and Pages 7.2 or later are compatible with Continuity Camera. It is compatible with macOS Mojave and iOS 12 or later operating systems. Says, Steve Scott, CTO at Spreadsheet Planet.
To use Continuity Camera, make sure your Mac and iPhone are both connected to the same Wi-Fi network and have Bluetooth turned on. Ascertain that both devices are signed in to the same iCloud account and that two-factor authentication is activated.